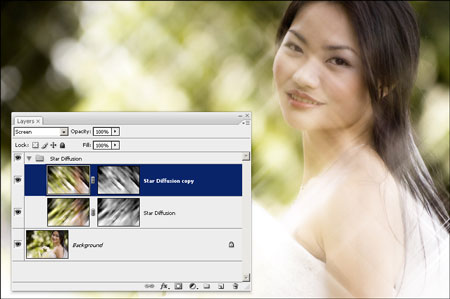第五步:改变图像的合并方式为银幕模式
在图层模板中,改变星光柔化图层的合并方式为银幕模式。
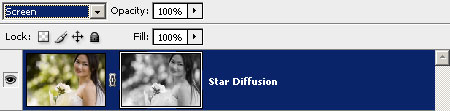
第六步:复制星光柔化图层并另建包含这两图层的图层组
首先确认选取星光柔化图层,使用快捷键Ctrl+G,或者选择图层>创建新组。新图层组会将所有图层有条理的放在一起。双击图层组名称,并重新命名为星光柔化。现在,重新选择星光柔化图层,使用快捷键Ctrl+J,或者选取图层>复制图层,对当前图层进行复制。

第七步:使用对角线动态模糊
选定任何一个星光柔化图层,然后选择滤镜>模糊>动态模糊。将角度设置为-45°根据你想要的条纹长度,来选择距离。如果处理的是高分辨率图像,而你选择的距离设置也不能产生足够长的条纹时,选择最高的设定,点击确定。然后使用快捷键Ctrl+F反复使用滤镜效果,直到获得你想要的长度为止。
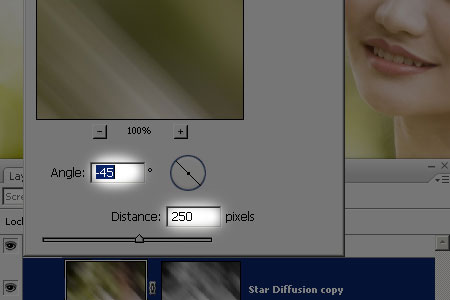
第八步:在另一个星光柔化图层上使用相反对角线的动态模糊效果
现在选择另一个还没有进行动态模糊效果的星光柔化图层。选择滤镜>模糊>动态模糊,使用相同的距离设定,但是这次使用完全相反的角度,调整角度为45°。如果是在编辑高分辨率图像,你需要像第七步一样反复使用滤镜效果,以确保本图层中条纹长度和前一图层能保持一致。
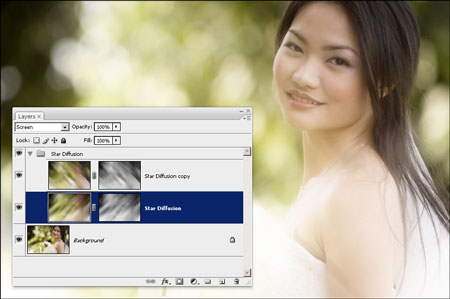
第九步:锐化星光柔化图层
现在我们已经大致有了星光柔化图层的效果,但是看起来有一些模糊,而且也不是很明显。为了让效果更为清晰,这里需要使用USM滤镜来锐化图层。首先选定任何一个星光柔化图层,选择滤镜>锐化>USM锐化。在USM锐化工具中,调整数量和半径设置使效果更为明显。
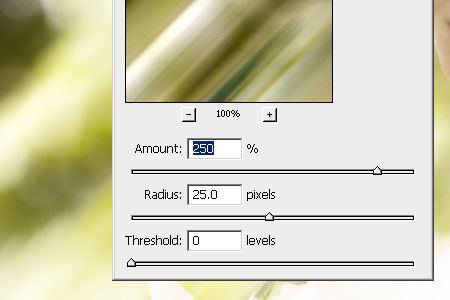
做完后,在另一个星光柔化图层中再次使用滤镜锐化效果,可以使用快捷键CTRL+F重复步骤,也可以重新手动选取,滤镜>USM锐化。